How to Recover Lost Data on iPhone 7/6S
Looking for a way to recover lost data from iPhone 7/7 Plus/6S/6 Plus or even the newest iPhone 8(Plus)? This article will tell you 4 effective methods to recover deleted data from iPhone 8/7/6S directly, from iTunes backups, from iTunes backups. Follow and find relative solution to retrieve iPhone 7 lost contacts, text messages, photos, notes, music or videos etc data even without backup.

The Common Situations for Losing Data on iPhone 7:
There are so many reasons that could cause to lose iPhone 7 data.Here is our list of the most common situations people encounter that would cause data loss on iPhone 7.
There are so many reasons that could cause to lose iPhone 7 data.Here is our list of the most common situations people encounter that would cause data loss on iPhone 7.
1.Operation Accidentally
The most common cause in this list is human error.It happens more often than you would think—accidental data deletion.
The most common cause in this list is human error.It happens more often than you would think—accidental data deletion.
2.iOS Update
iOS update failure is another common cause behind lost iPhone data.This may be caused by loss of connection between your iPhone and computer.
iOS update failure is another common cause behind lost iPhone data.This may be caused by loss of connection between your iPhone and computer.
3.iOS Jailbreak
A failed jailbreak will cause data loss on your iPhone.
A failed jailbreak will cause data loss on your iPhone.
4.Perform a Factory Reset
If you are planning to get the battery of your iPhone changed or for other reasons,take note that it will trigger your iPhone to go into Factory Reset mode and therefore will wipe your iPhone.
If you are planning to get the battery of your iPhone changed or for other reasons,take note that it will trigger your iPhone to go into Factory Reset mode and therefore will wipe your iPhone.
iPhone 7/6S Data Recovery is an efficient software that capable of recovering lost files from iPhone 7,likecontacts,text messages,WhatsApp messages,notes,photos,videos,call logs,documents,etc,.Supported device:iPhone 8(Plus),iPhone 7(Plus),iPhone SE,iPhone 6S/6S Plus,iPhone 6/6 Plus,iPhone 5S/5C/5,iPhone 4S/4,besides iPad and iPod.It provides you three available methods to recover data on iOS device:directly recover from iOS device,recover from iTunes backup files,recover from iCloud backup files.What’s more,you can use iPhone 7 Data Recovery to restore data from iPhone/iPad/iPod for lost data of various situations,such as iOS upgrade/jailbreak,device damaged/broken,restore device to factory resetting,device stolen and so farth.
Way 1:How to Recover Deleted Data from iPhone 7 without Backup
The poweful iPhone Data Recovery offers the “Smart Recovery” feature for you to recover iPhone data efficiently.If you are not sure that the data loss circumstances of your iPhone,here we suggest you click the “Smart Recovery” feature to choose How You Lost Your Data,which will help to improve the rate of data recovery.
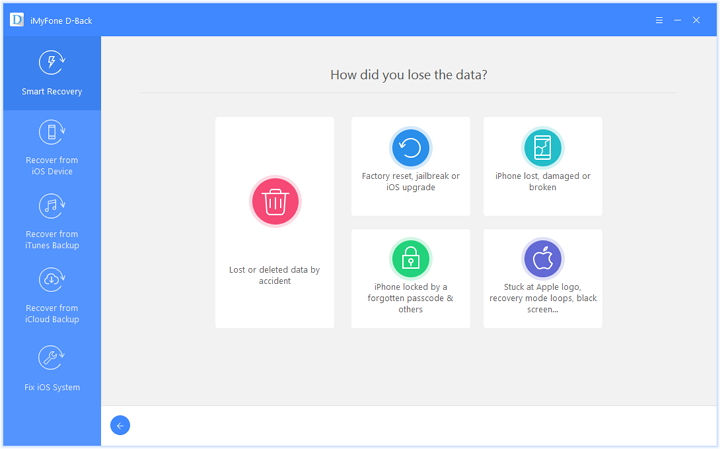
Step 1.Download iPhone 7 Data Recovery
Connect iPhone 7 with your computer and launch iPhone 7 Data Recovery.Select “Recover from iOS device“option,then you’ll see an interface which informs you that your device is connected.
Connect iPhone 7 with your computer and launch iPhone 7 Data Recovery.Select “Recover from iOS device“option,then you’ll see an interface which informs you that your device is connected.

Step 2.Scan Data on iPhone 7
Select the files type you want to recover,click “Next” to continue.The program will start scanning data on your iPhone automatically.You just need to wait for the end of scanning and check for the scanning result.
Select the files type you want to recover,click “Next” to continue.The program will start scanning data on your iPhone automatically.You just need to wait for the end of scanning and check for the scanning result.

Click “Scan” to search for your lost data,then the program begins scanning your device automatically for lost data.

Step 3.Preview and Recover Lost Data from iPhone 7
When the scan finishes,all found data will be list in categories.You can preview most of them then check whether they are what you want to recover or not.
When the scan finishes,all found data will be list in categories.You can preview most of them then check whether they are what you want to recover or not.
You can select “Only display the deleted items” to check the lost items have been found by iPhone 7 Data Recovery.Then you can select detail data you need and click “Recover” to save them back to your computer or device.
Recover Lost Contacts from iPhone 7
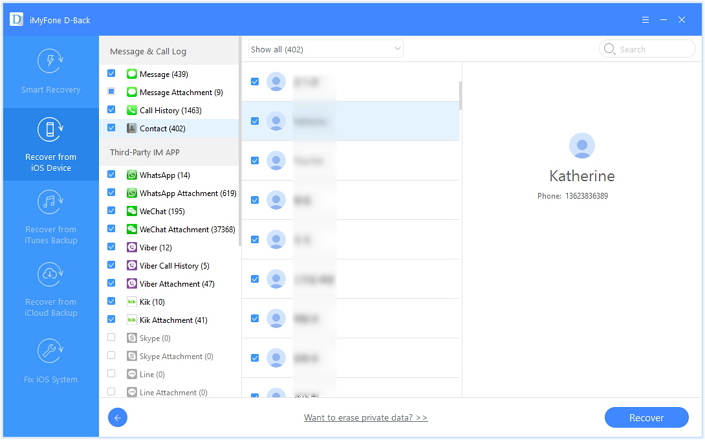
Recover Lost SMS from iPhone 7
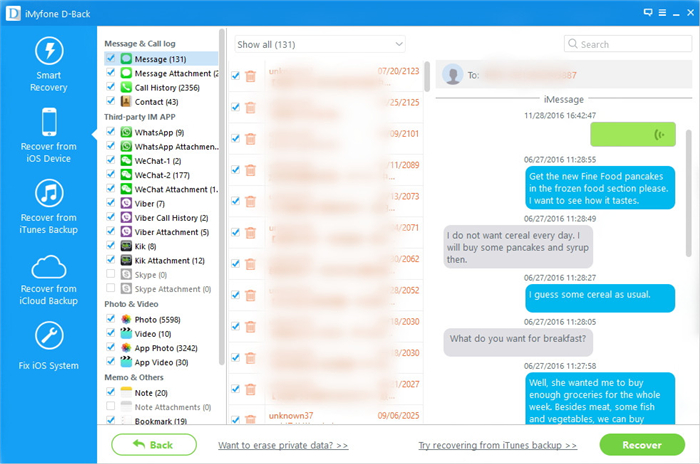
Way 2:How to Restore iPhone 7 Lost Data from iTunes Backup
Step 1.Choose and Extract the iTunes Backup
After running the iPhone 7 Data Recovery program on computer,then switch to “Recover from iTunes Backup File” recovery mode,the program will detect all iTunes backup files existing on your computer and display for you,here you can see the screen shoot as below,including Name, Last Backup DateSerial Number.
After running the iPhone 7 Data Recovery program on computer,then switch to “Recover from iTunes Backup File” recovery mode,the program will detect all iTunes backup files existing on your computer and display for you,here you can see the screen shoot as below,including Name, Last Backup DateSerial Number.
Select one iTunes backed up contents you want to get back and click on the “Scan” button to begin extracting the data from iTunes backup.The extracting process will cost you only 5 seconds.

Step 2.Preview and Extract Lost File on iPhone 7 from iTunes Backup
Now in the scan result presented by iPhone 7 Data Recovery,when the scanning process is complete,you will have a complete list of files that are available for recovering,before restore them,you are allow to preview all recoverable data one by one in detail, such as contacts, text messages, photos,videos, notes, call log, WhatsApp messages and more.Select your desired data to restore from iTunes backup,then click on the “Recover” button to extract them.
Now in the scan result presented by iPhone 7 Data Recovery,when the scanning process is complete,you will have a complete list of files that are available for recovering,before restore them,you are allow to preview all recoverable data one by one in detail, such as contacts, text messages, photos,videos, notes, call log, WhatsApp messages and more.Select your desired data to restore from iTunes backup,then click on the “Recover” button to extract them.
Recover Lost Photos on iPhone 7
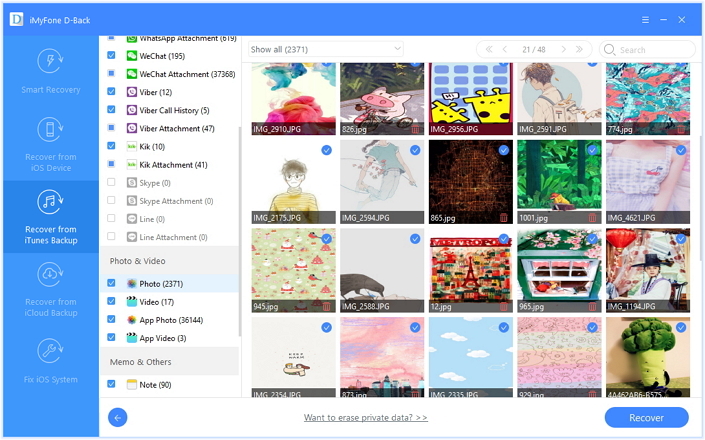
Recover Lost SMS on iPhone 7
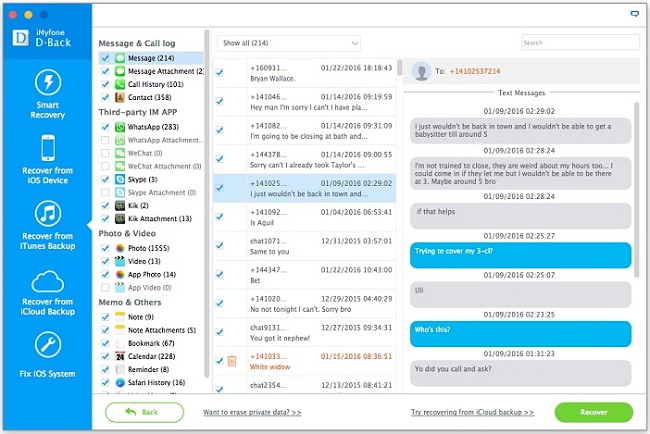
Way 3:How to Retrieve iPhone 7 Lost Data from iCloud Backup
Step 1.Select Recovery Mode and Log in iCloud ID
Run iPhone 7 Data Recovery on computer,and switch “Recover from iCloud Backup” mode and sign in your iCloud account ID and password.
Run iPhone 7 Data Recovery on computer,and switch “Recover from iCloud Backup” mode and sign in your iCloud account ID and password.
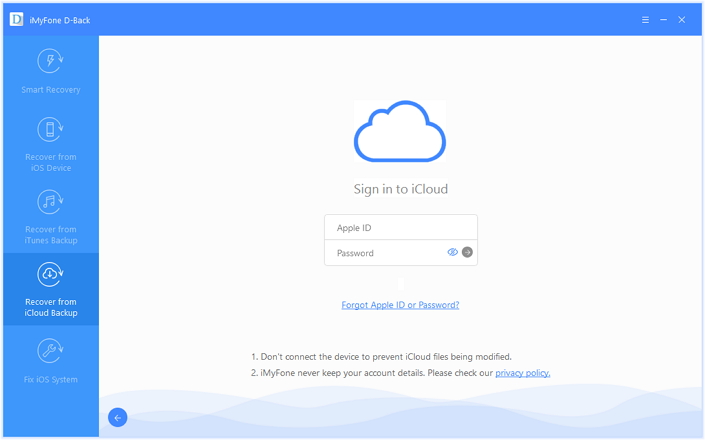
Step 2.Choose the Type of Files your Wanna Restore from iCloud Backup
In order to reduce downloading time, we recommend you to select specific files of your interest rather than downloading the entire file.
In order to reduce downloading time, we recommend you to select specific files of your interest rather than downloading the entire file.
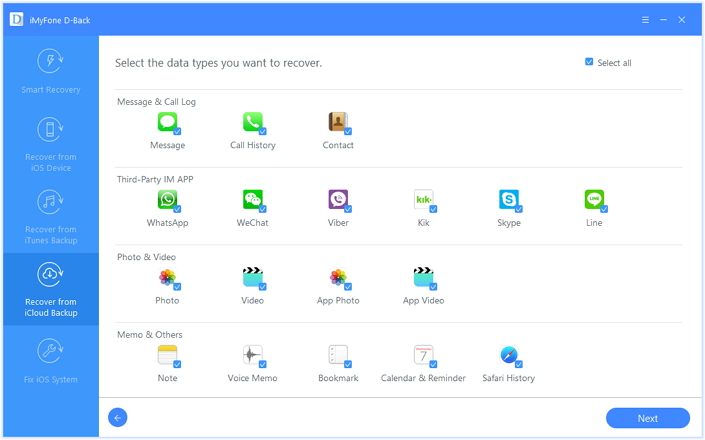
Step 3.Select iCloud Backup File to Extract
Browse from the list and select the one from which you want to restore from your iCloud account.
Browse from the list and select the one from which you want to restore from your iCloud account.
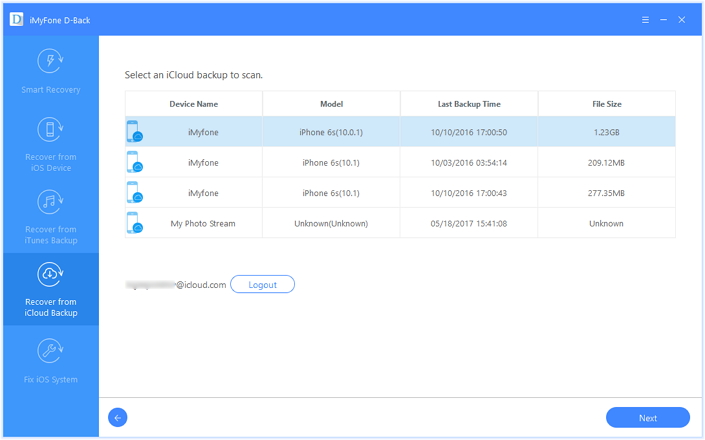
Step 4.Begin to Restore Files on iPhone 7 from iCloud Backup
Please wait until the download process is completed,after the selected files are downloaded, you can preview the contents that you have selected,including contacts, messages, videos, pictures, notes and more.To get the lost data back,just select to click “Recover to Devices” or “Recover to Computer”.
Please wait until the download process is completed,after the selected files are downloaded, you can preview the contents that you have selected,including contacts, messages, videos, pictures, notes and more.To get the lost data back,just select to click “Recover to Devices” or “Recover to Computer”.
Recover Lost Photos on iPhone 7
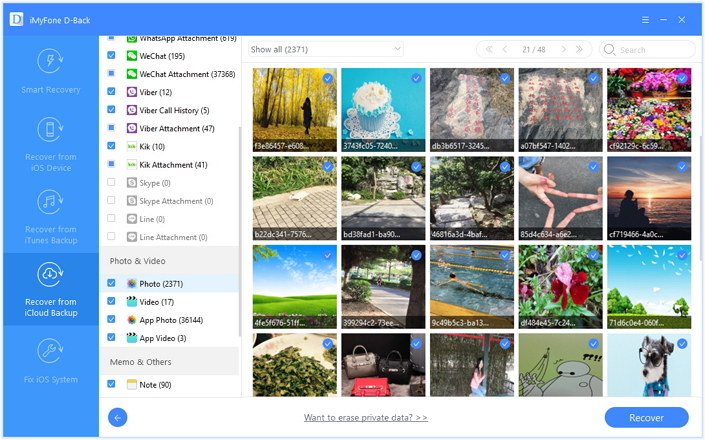
Recover Lost SMS on iPhone 7
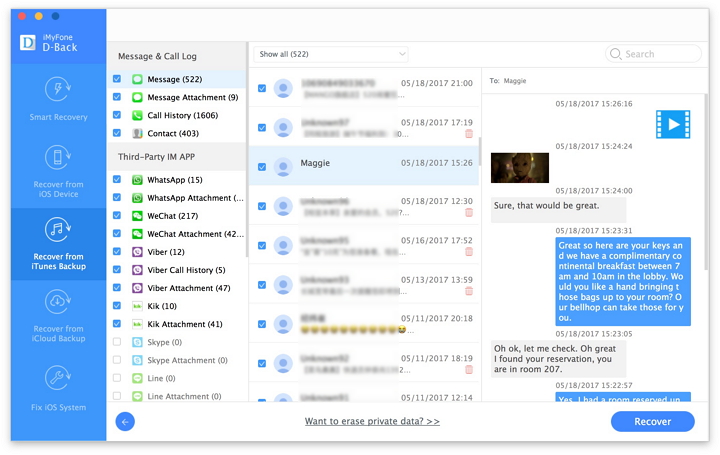
Free download the iPhone 7 Data Recover to recover your iPhone 7/6S(Plus)/6(Plus)/SE deleted or lost data:
Way 4:Common Ways to Recover iPhone 7 Lost or Deleted Data
Recover recently deleted photos and videos on iPhone 7
For iOS 9, iOS 10 above,even you have deleted photos on iPhone, iPad devices recentlly,you can easy to recover deleted photos and videos in “Recently Deleted” folder base on “Photo” >> “Albums”. If you have synced your iPhone with iCloud before, you can restore deleted data back into your iPhone easily. Here let’s teach you how to recover all recently deleted photos on iPhone directly:
Step 1.Tap the Photos app and open the Albums catalog,you can see all the media file classification,including Recently Added, Time-lapse, Photos, Videos, Character and Recently Deleted.
Step 2.Slide to the bottom,and open the Recently Deleted folder.
Step 3.Select the deleted photos and videos you want to recover.
Step 4.Tap the Recover button at the lower right corner of the screen to recover your deleted photos and videos
Step 1.Tap the Photos app and open the Albums catalog,you can see all the media file classification,including Recently Added, Time-lapse, Photos, Videos, Character and Recently Deleted.
Step 2.Slide to the bottom,and open the Recently Deleted folder.
Step 3.Select the deleted photos and videos you want to recover.
Step 4.Tap the Recover button at the lower right corner of the screen to recover your deleted photos and videos
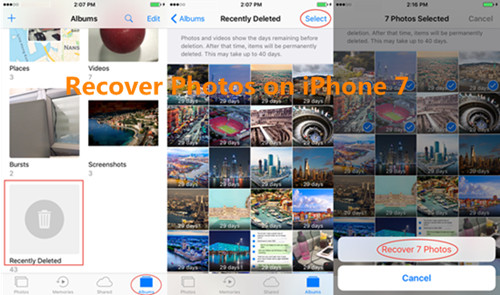
Tips: This method is suitable for other versions of the iPhone, iPad device base on iOS 10 and iOS 9,such as iPhone 6s, iPhone 6, iPhone 5s and iPad Pro, iPad mini,etc.
Recover Recently Deleted Notes from iPhone 7
If you accidently deleted your notes from your iPhone 7/6S/6, please don’t worry! Those deleted notes can be retrieved on iOS 10 devices within 30 days!
Step 1. Open the Notes app on iPhone 7 and tap the Recently Deleted folder.
Step 2.Click the Edit button located in the upper-right corner of the screen.
Step 3.Select the note(s) that you want to get back,and then click the Move To… button located in the lower-left corner.
Step 4.Select the folder that you want to move the note(s) to.
Step 1. Open the Notes app on iPhone 7 and tap the Recently Deleted folder.
Step 2.Click the Edit button located in the upper-right corner of the screen.
Step 3.Select the note(s) that you want to get back,and then click the Move To… button located in the lower-left corner.
Step 4.Select the folder that you want to move the note(s) to.
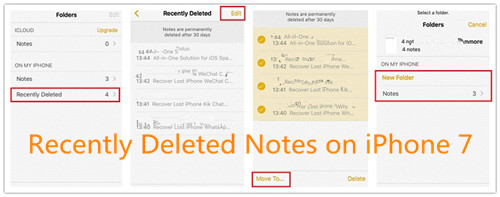
Tips:You can move the deleted recently deleted notes to iCloud, Notes app or other new folder.
iPhone 7 Data Recovery You Need to know:
iPhone 7 Data Recovery is developed to help iPhone users recover multiple types of iOS data and files on iPhone,iPad and iPod touch.Except guaranteeing you with the safety of your files and the usability of the program,iPhone 7 Data Recovery has some incomparable advantages you should know:
-Supports recovering as many as 22 types of iOS contents,including messages and attachments,notes,contacts,photos,call history, reminders,calendars,safari bookmarks,safari history,app documents,etc,.
-Supports recovering deleted files and data from iOS device,iTunes backup,and iCloud backup.Whether you have made backup or not before deleting the files,you are able to get what you have lost with iPhone 7 Data Recovery.
-Allows users to preview deleted files before recovering.You can selectively recover what you need instead of whole restoring.
-Supports all the models of iPhone,iPad and iPod touch,including the newest iPhone 8(Plus)/7(Plus)/6S(Plus)/SE
-----------------------------------------------------------------------------------------------------------------------
and do you have any problam so you reply in comment box and may be i can help you




Comments
Post a Comment